Разметка
Меню навигации
Меню навигации строится в файле конфигурации ..\mkdocs\mkdocs.yml в разделе nav.
Для добавления нового пункта меню, в раздел nav необходимо добавить строку вида:
nav:
- Наименование пункта меню(статьи): <путь_до_файла_статьи/файл_статьи.md>
далее по такому принципу: "один пункт меню" = "один файл статьи" строится всё меню.
Пример
структура файла mkdocs.yml
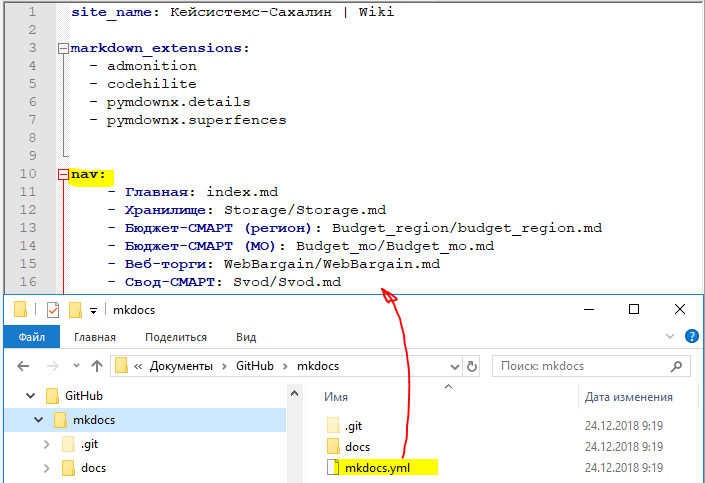
Результирующий вид меню:
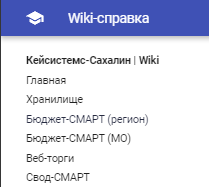
В сулчае когда возникает необходимость группировки нескольких статей (или нескольких разделов) в один раздел, необходимо перед групируемыми пунктами указать строку вида:
- Наименование раздела:
а далее со сдвигом на один шаг (табуляцией) перечисляются вложенные статьи (разделы). Таким образом формируется структурное дерево следующего вида:
nav:
- Раздел 1:
- Статья 1: <путь_до_файла_статьи_1>
- Статья 2: <путь_до_файла_статьи_2>
- Подраздел 1: <путь_до_файла_подраздел_1>
- Статья 3: <путь_до_файла_статьи_3>
Пример
структура файла mkdocs.yml
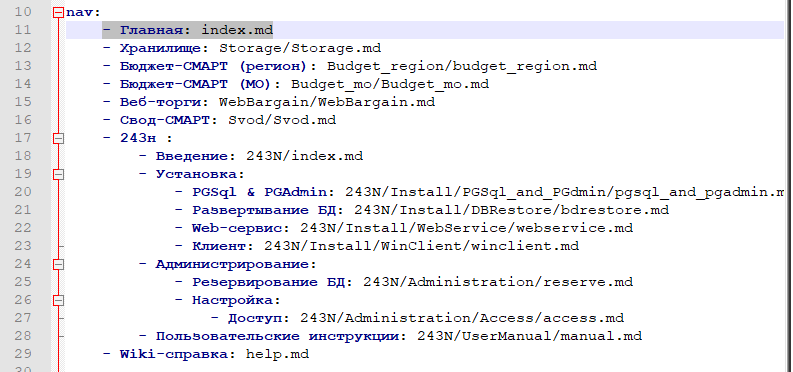
Результирующий вид меню:
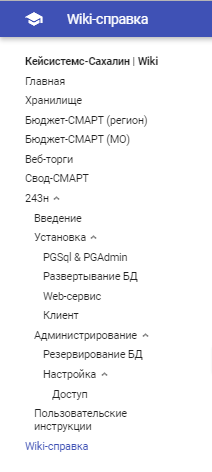
Базовое форматирование текста
Markdown включает в себя следующие элементы:
-
Блочные элементы
- Заголовки;
- Цитаты;
- Списки
- Блоки кода;
-
Строчные элементы
- Выделение текста;
- Таблицы.
- Изображения.
Блочные элементы
Параграфы и разрывы строк
Для того, чтобы создать параграф с использованием синтаксиса языка Markdown, достаточно отделить строки текста одной (или более) пустой строкой (пустой считается всякая строка, которая не содержит в себе ничего, кроме пробелов и символов табуляции).
Для того, чтобы вставить видимый перенос строки (элемент <br/>) необходимо окончить строку двумя пробелами и нажатием клавиши «Enter».
Многие элементы синтаксиса Markdown выглядят и работают гораздо лучше в случае, когда их форматируют с помощью «жесткого перевода строк» (разделение строк, осуществленное самим пользователем, а не программой автоматически). К таким элементам относятся цитаты, списки и пр.
Заголовки
Язык разметки Markdown поддерживает 2 стиля обозначения заголовков:
-
выделение символом («#»).
При выделении заголовков с помощью символа («#») используется от одного до шести данных символов, которые устанавливаются в начале строки (перед заголовком). В данном случае количество символов соответствует уровню заголовка.# Заголовок первого уровня
### Заголовок третьего уровня
###### Заголовок шестого уровняРезультат
Заголовок первого уровня
Заголовок третьего уровня
Заголовок шестого уровня
-
Выделение заголовков с помощью подчеркивания производится знаками равенства («=») в случае, если заголовок первого уровня, и дефисами («-») в случае, если заголовок второго уровня. Количество знаков подчеркивания не ограничивается.
Заголовки первого и второго уровней, выполненные с помощью подчеркивания, выглядят следующим образом:Заголовок первого уровня
========================
Заголовок второго уровня
-------------------------Результат
Заголовок первого уровня
Заголовок второго уровня
Цитаты
Для обозначения цитат в языке Markdown используется знак «больше» («>»). Его можно вставлять как перед каждой строкой цитаты, так и только перед первой строкой параграфа. Также синтаксис Markdown позволяет создавать вложенные цитаты (цитаты внутри цитат). Для их разметки используются дополнительные уровни знаков цитирования («>»). Цитаты в Markdown могут содержать всевозможные элементы разметки. Цитаты в языке Markdown выглядят следующим образом:
>Это пример цитаты,
>в которой перед каждой строкой
>ставится угловая скобка.
>Это пример цитаты,
в которой угловая скобка
ставится только перед началом нового параграфа.
>Второй параграф.
Это пример цитаты, в которой перед каждой строкой ставится угловая скобка.
Это пример цитаты, в которой угловая скобка ставится только перед началом нового параграфа. Второй параграф.
Вложение цитаты в цитату выглядит следующим образом:
> Первый уровень цитирования
>> Второй уровень цитирования
>>> Третий уровень цитирования
>
>Первый уровень цитирования
Результат:
Это пример цитаты, в которой перед каждой строкой ставится угловая скобка.
Это пример цитаты, в которой угловая скобка ставится только перед началом нового параграфа.
Второй параграф.
Вложенная цитата:
> Первый уровень цитирования
>
> > Второй уровень цитирования
> >
> > > Третий уровень цитирования
Результат:
Первый уровень цитирования
Второй уровень цитирования
Третий уровень цитирования
Уровень цитирования не может превышать 15-й.
Списки
Markdown поддерживает упорядоченные (нумерованные) и неупорядоченные (ненумерованные) списки.
Для формирования неупорядоченный списков используются такие маркеры, как звездочки, плюсы и дефисы.
Все перечисленные маркеры могут использоваться взаимозаменяемо.
Для формирования упорядоченных списков в качестве маркеров используются числа с точкой.
Важной особенностью в данном случае является то, что сами номера, с помощью которых формируется список, не важны, так как они не оказывают влияния на выходной HTML код.
Как бы ни нумеровал пользователь список, на выходе он в любом случае будет иметь упорядоченный список, начинающийся с единицы (1, 2, 3…).
Эту особенность стоит учитывать в том случае, когда необходимо использовать порядковые номера элементов в списке, чтобы они соответствовали номерам, получающимся в HTML.
Упорядоченные списки всегда следует начинать с единицы.
Маркеры списков обычно начинаются с начала строки, однако они могут быть сдвинуты, но не более чем на 3 пробела.
За маркером должен следовать пробел, либо символ табуляции.
При необходимости в список можно вставить цитату.
В этом случае обозначения цитирования ( «>» ) нужно писать с отступом.
Упорядоченные списки:
1. Проводник 2. Полупроводник 3. Диэлектрик
Результат:
- Проводник
- Полупроводник
- Диэлектрик
Неупорядоченные списки:
* Проводник * Полупроводник * Диэлектрик
или
- Проводник - Полупроводник - Диэлектрик
или
+ Проводник + Полупроводник + Диэлектрик
Результат всех трех вариантов:
- Проводник
- Полупроводник
- Диэлектрик
Также в список можно вставлять цитаты:
1. Элемент списка с цитатой:
> Это цитата
> внутри элемента списка.
2. Второй элемент спискаРезультат:
-
Элемент списка с цитатой:
Это цитата внутри элемента списка.
-
Второй элемент списка
При вставке цитат в элементы списка важно учитывать, что элементы списка должны находиться на одном уровне, а цитаты должны указываться с отступом. В случае, если правило с единым уровнем списка не соблюдается, следующий после цитаты элемент списка будет автоматически нумероваться цифрой «1.». Кроме того, при необходимости в список можно вставить исходный код. В этом случае его нужно писать с двойным отступом – 8 пробелов или 2 символа табуляции.
Результат:
- Элемент списка, содержащий исходный код
<исходный_код> - Элемент списка
Блоки кода
Отформатированные блоки кода используются в случае необходимости процитировать исходный код программ или разметки.
Для создания блока кода в языке Markdown необходимо
Примечание
Внутри блока кода амперсанды («&») и угловые скобки («<» и «>») автоматически преобразуются в элементы HTML разметки.
Кроме того, следует отметить, что внутри блоков кода обычный синтаксис Markdown не обрабатывается.
Блок кода в Markdown выглядит следующим образом:
`<текст_кода>`
или
```
<текст_кода>
```
Результат:
<текст_кода>
или
<текст_кода>
Горизонтальные линии (разделители)
Для того чтобы создать горизонтальную линию с использованием синтаксиса языка Markdown, необходимо поместить три (или более)дефиса или звездочки на отдельной строке текста. Между ними возможно располагать пробелы.
Горизонтальные линии в Markdown выглядят следующим образом:
Первая часть текста, который необходимо разделить *** Вторая часть текста, который необходимо разделить
Или
Первая часть текста, который необходимо разделить --- Вторая часть текста, который необходимо разделить
Результат:
Первая часть текста, который необходимо разделить
Вторая часть текста, который необходимо разделить
Примечание
При использовании данного инструмента важно помнить, что после первой части текста и перед второй необходимо оставлять пустую строку.
Данное правило необходимо соблюдать только при использовании дефисов.
Если его не соблюдать, на экран будет выведен заголовок второго уровня и строка обычного текста.
При использовании символа звездочки данным правилом можно пренебречь.
Строчные элементы
Ссылки
[пример](http://example.com/ "Необязательная подсказка")
Результат:
Примечание
При ссылке на локальную директорию возможно использование относительного пути (от текущей страницы, сайта и т.п.)
Для создания ссылки-якоря на какую-то часть текста внутри статьи потребуется воспользоваться HTML.
На примере текущей статьи, сделаем ссылку на заголовок "Базовое форматирование текста":
В тексте куда необходимо сослаться создаем "якорь" в HTML-формате
<a name="BaseFormat"></a>Базовое форматирование текста
И далее, там где необходимо, можем ссылаться на это место
[Ссылка на "Базовое форматирование текста"](#BaseFormat);
или
[Ссылка на "Базовое форматирование текста"](../help/#BaseFormat);
или
[Ссылка на "Базовое форматирование текста"](https://docs.ks-sakh.ru/help/#BaseFormat]
Результат:
Выделение текста
| Стиль | Синтаксис | Пример | Результат |
|---|---|---|---|
| Жирный | ** ** или __ __ |
**Этот текст жирный** |
Этот текст жирный |
| Курсив | * * или _ _ |
*Этот текст курсивный* |
Этот текст курсивный |
| Зачеркнутый | ~~ ~~ |
~~Этот текст зачеркнутый~~ |
|
| Жирный и Курсив | ** ** и _ _ |
**Этот _текст смешаный_** |
Этот текст смешаный |
Внимание
К сожалению mkdocs не распознает синтаксис для зачеркнутого текста и markdown не имеет синтаксиса для подчеркивания текста.
Это можно обойти посредством пары html-тегов:
| Стиль | Синтаксис | Пример | Результат |
|---|---|---|---|
| Зачеркнутый | <del></del> |
<del>Этот текст жирный</del> |
|
| Подчеркнутый | <ins></ins> |
<ins>Этот текст курсивный</ins> |
Этот текст подчеркнутый |
Таблицы
Чтобы создать таблицу, как в предыдущем подразделе статьи, достаточно воспользоваться символом |, для разделения колонок и -, для выделения загоровка.
Эта таблица создана таким образом:
Колонка1|Колонка2|Колонка3|Колонка4
--------|--------|--------|--------
Текст1|Текст2|Текст3|Текст4
Текст5|Текст6|Текст7|Текст8
Текст9|Текст10|Текст11|Текст12
Результат:
| Колонка1 | Колонка2 | Колонка3 | Колонка4 |
|---|---|---|---|
| Текст1 | Текст2 | Текст3 | Текст4 |
| Текст5 | Текст6 | Текст7 | Текст8 |
| Текст9 | Текст10 | Текст11 | Текст12 |
Изображения
Вставка изображения производится аналогично ссылкам, только с символом ! вначале.
Сохраняем изображение на сервере или находим на Интернет-ресурсе и указываем ссылку на него:
Для изображения, хранящегося на сервере:
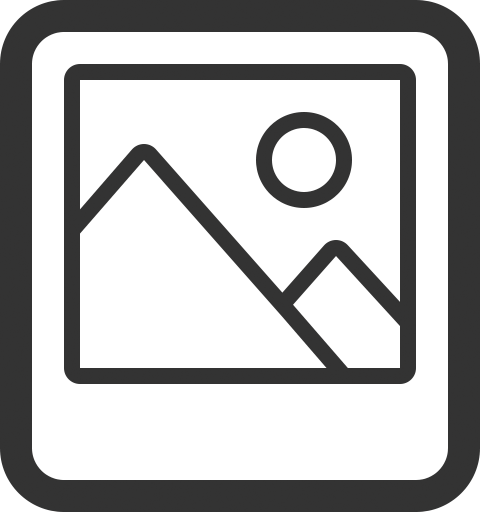
Для изображения, хранящегося в сети интернет:
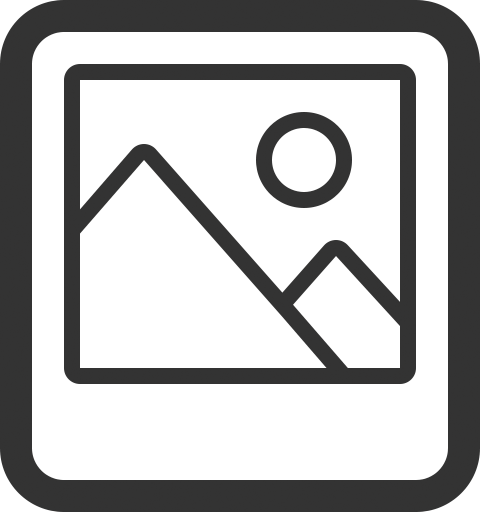
Результат:
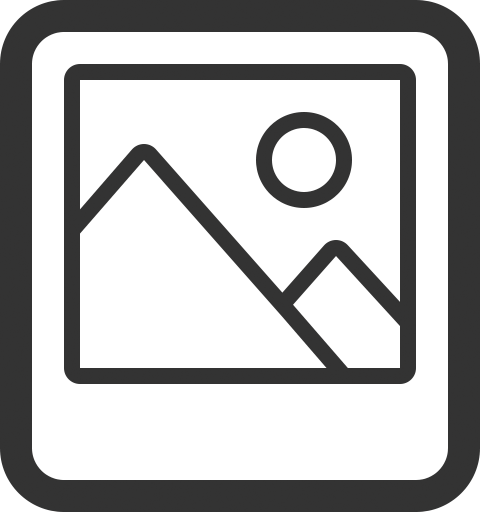
Дополнительные возможности MkDocs
Заметка
Примеры дополнительных возможностей здесь