Доступ
Создание (регистрация) пользователя
Создание пользователя через сервис регистрации
- Зайти на сервис регистрации пользователей
- Открыть интересующую заявку на регистрацию
-
Проверить корректность заполнения заявки:
- ФИО должно быть указано полностью
- Код УБП должен соответствовать сводному реестру (полю "Код организации)
- ИНН организации должен соответствовать формату: 10 цифр (желательно сверить в ЕГРЮЛ)
- Код ведомства должен соответствовать сводному реестру (цифровому значению поля "Код по БК")
- ФО (финансовый орган) должен соответствовать уровню бюджета учреждения
- Скан заявки должен полностью соответствовать онлайн-форме
- На скане должны быть: должность, ФИО и подпись руководителя учреждения, а также печать учреждения
Логин и пароль генерируется автомматически
-
Проверить отсутсвие пользователя в программном комплексе
- Проверить существование учреждения в программном комплексе (см. также "Регистрация организации")
-
Если имеются нарушения - нажать кнопку "Отклонить" и указать причину во всплывающем окне.
Если все заполнено корректно, нажать кнопку "Подтвердить регистрацию".
Пользователь в системе будет создан и логин/пароль отправлен на указанный в заяке e-mail автоматически- Если нажать кнопку "Подтвердить регистрацию" у отклоненной или уже подтвержденной заявки, то пользователю будет направлено повторное письмо с логином/паролем (в программном комплексе ничего не произойдет)
- Если нажать кнопку "Отклонить" у отклоненной или уже подтвержденной заявки, то пользователю будет направлено повторное письмо с причиной отклонения (в программном комплексе ничего не произойдет)
Создание пользователя вручную
- Открыть меню
"Настройки" -> "Пользователи" - В открывшейся вкладке, на панели инструментов нажать кнопку
"Создать"
-
В открывшемся окне заполнить поля:
- Имя пользователя
-
Поставить отметку "Изменить пароль" и заполнить поля нового пароля
Внимание!
Пароль не должен содержать следующие символы: *<>? |# {} [] (). , / | ~:;&^%$@+-, пробел, кавычки и др.
-
"Роль пользователя" указать значение "Пользователь"
- В нижней половине окна перейти на вкладку "Испольнитель" и указать данные пользователя
- Нажать, на панели инструментов, кнопку
"Сохранить"
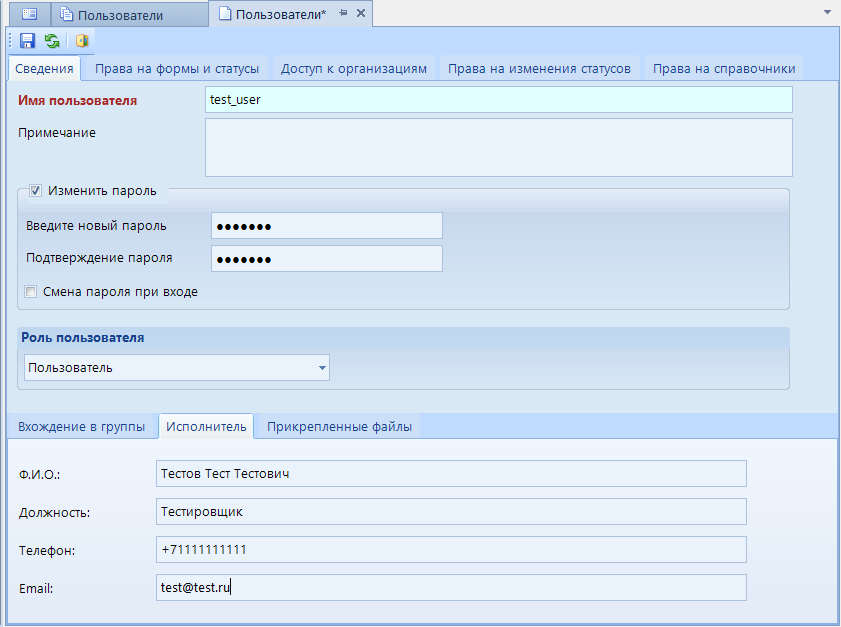
Выдача прав доступа
- Открыть меню
"Настройки" -> "Пользователи" - Найти и открыть на редактирование нужного пользователя
-
Если имеется группа с предопределенным набором прав доступа, то в нижней части окна, на вкладке
"Вхождение в группы"необходимо:- Добавить строку

- В открывшемя окне, выбрать необходимую группу и нажать кнопку
"ОК"
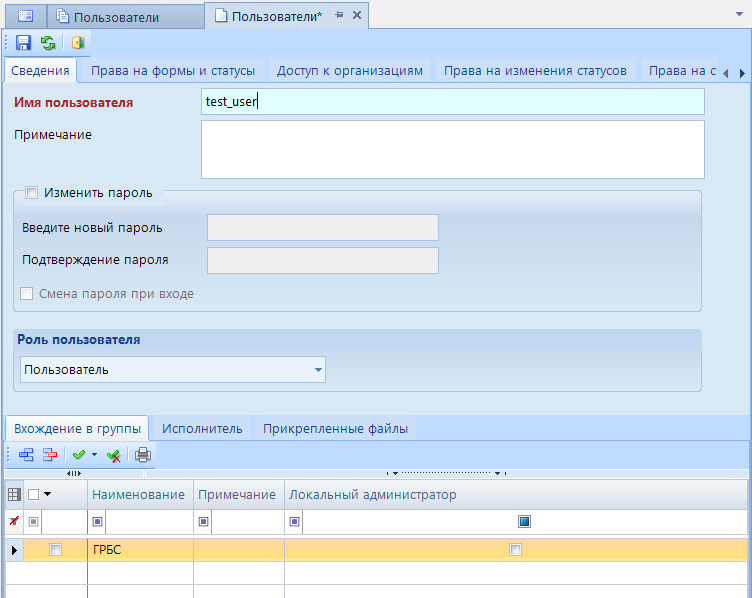 4. Если прав в группах доступа недостаточно,
4. Если прав в группах доступа недостаточно, то следует пересмотреть структуру групп доступато необходимо добавить эти права непосредственно пользователю в соответствующих вкладкахСуществующие группы доступа выдаются следующим образом:
- ГРБС - для учреждений, имеющих в "Дереве учреждений" подчиненные учреждения
- ПБС - учреждения, не имеющие в "Дереве учреждений" подведомственных учреждений
- Свод-КС - для сотрудников ОУиО и ОИС Министерства финансов СО
- МЦБО - для сотрудников ГКУ "Межведомственного центра бухгалтерского обслуживания"
Пользователям с группами "ГРБС" и "ПБС" необходимо указывать доступ к учреждениям.
- Добавить строку
Права на подпись
Для предоствления права подписывать отчетные формы:
Вариант 1
- Зайти в каталог навигатора
"Свод-СМАРТ\Справочники\Общие справочники" - Открыть справочник
"Справочник уровней ЭП" - В левой части открывшегося окна, на панели инструментов, кликом мыши, выделить каталог нужного уровня подписи:
[001] Руководитель[002] Все сотрудники[TEST] Бухгалтер
- В правой части открывшегося окна, на панели инструментов нажать кнопку
"Создать"
- В открывшемся дилоговом окне, в поле "Пользователь" нажать кнопку
"Справочник"
- В открывшемся справочнике выберите нужного пользователя и нажать
"ОК"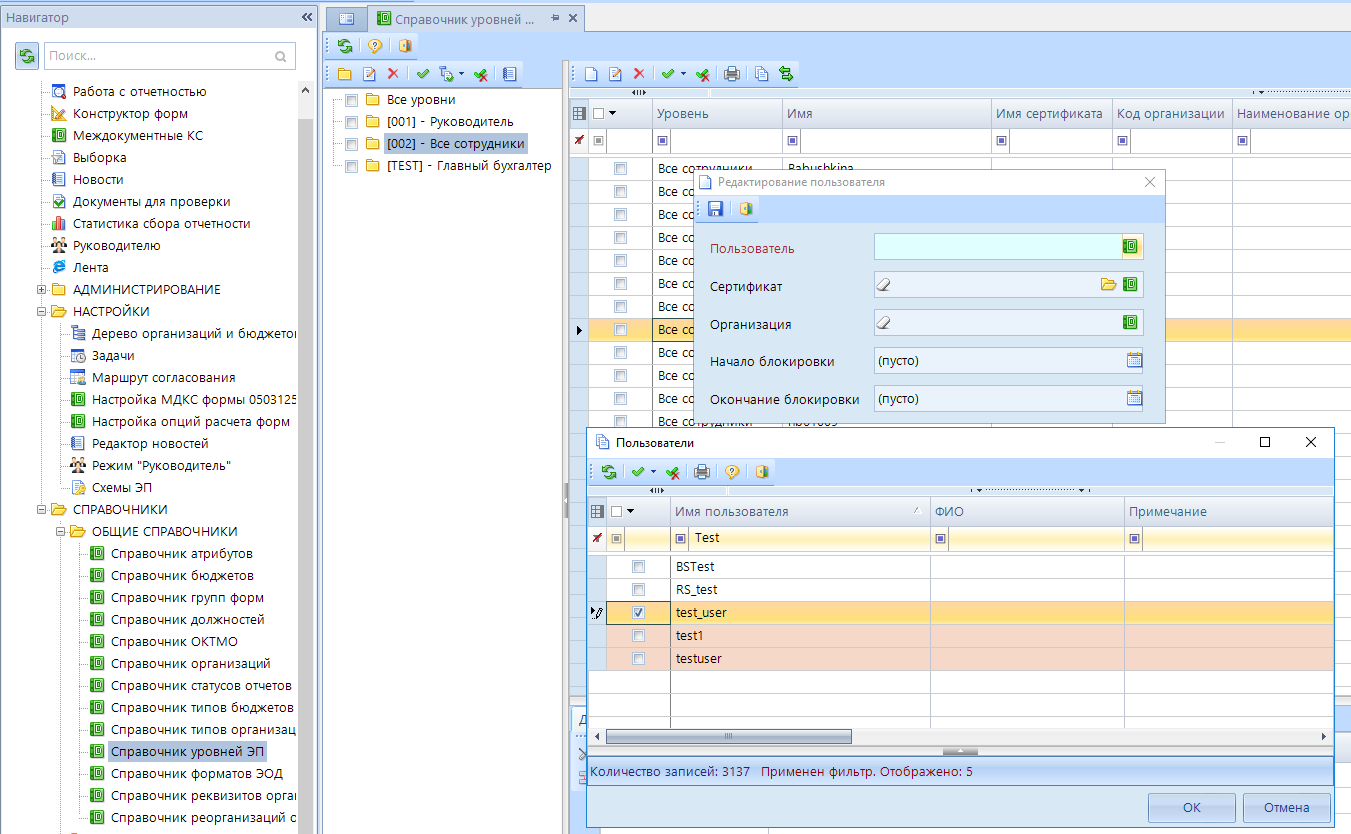
- В окне создания нажать
"Сохранить"
Вариант 2
Выдать право подписи скриптом.
Внимание!
Данный скрипт добавит всех пользователей (еще не входящих) в уровень [002] Все сотрудники
- Подключиться к базе данных программного комплекса посредством SQL-клиента
- Выполнить SQL-скрипт perm_sign_user.sql
Создание (регистрация) организации
Когда у какого-либо учреждения возникает потребность в использовании программного комплекса они должны направить письмо в отдел учета и отчетности Министерства финансов Сахалинской области (в свободной форме) на имя Гилевой А.В.
Данное письмо проверяется и перенаправляется на почту администратора комплекса.
Далее:
- В Навигаторе окрыть каталог
"Свод-СМАРТ\Справочники\Общие справочники" - Открыть справочник
"Справочник организаций"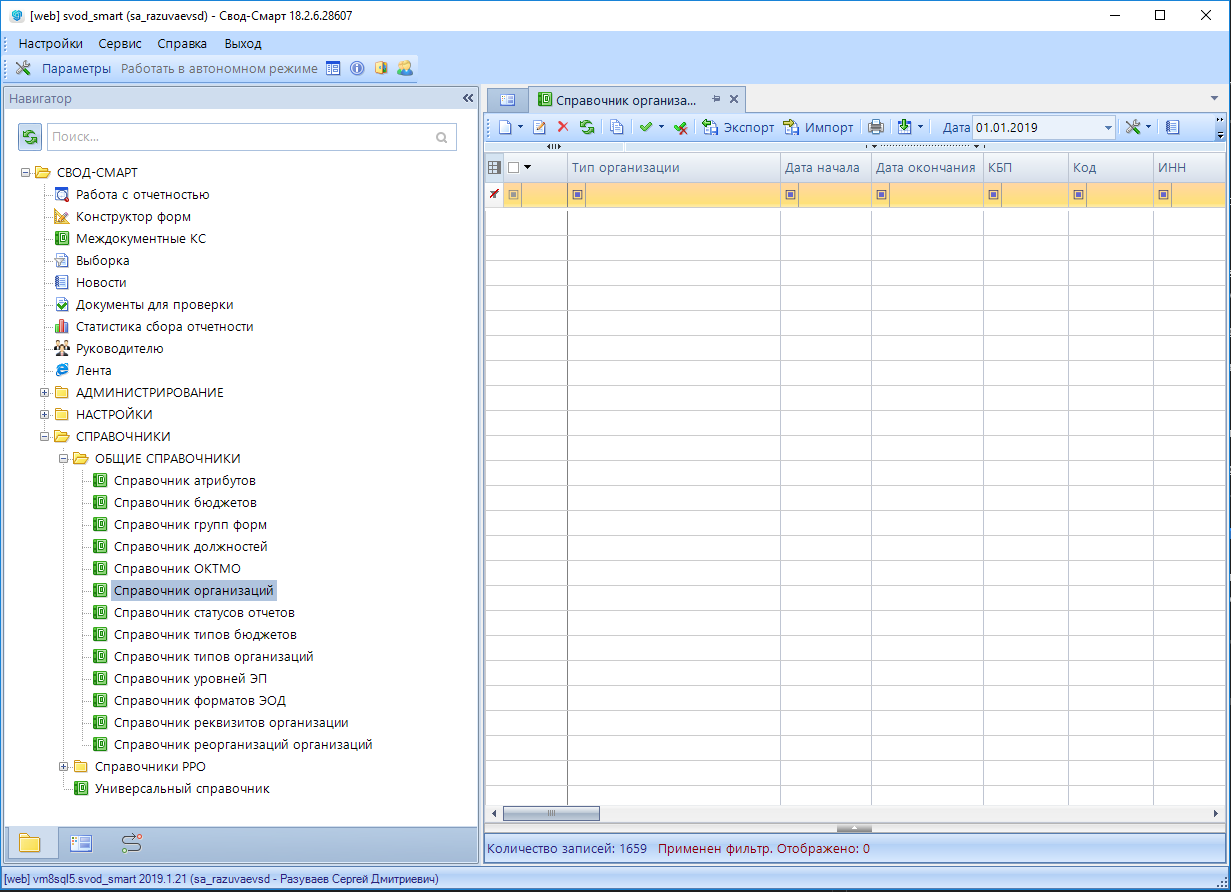
- На панели инструментов нажать кнопку
"Создать"
-
В отрывшемся окне заполнить:
- Тип организации
- Дата начала - должна соответствовать дате регистрации
- ИНН, КПП, ОКТМО, Код УБП
- Наименование, краткое наименование, дата начала действия
Все данные можно получить (сверить) в сводном реестре
Код КБП
Код КБП используется, для работы Модуля загрузки в ПК «Свод-СМАРТ»
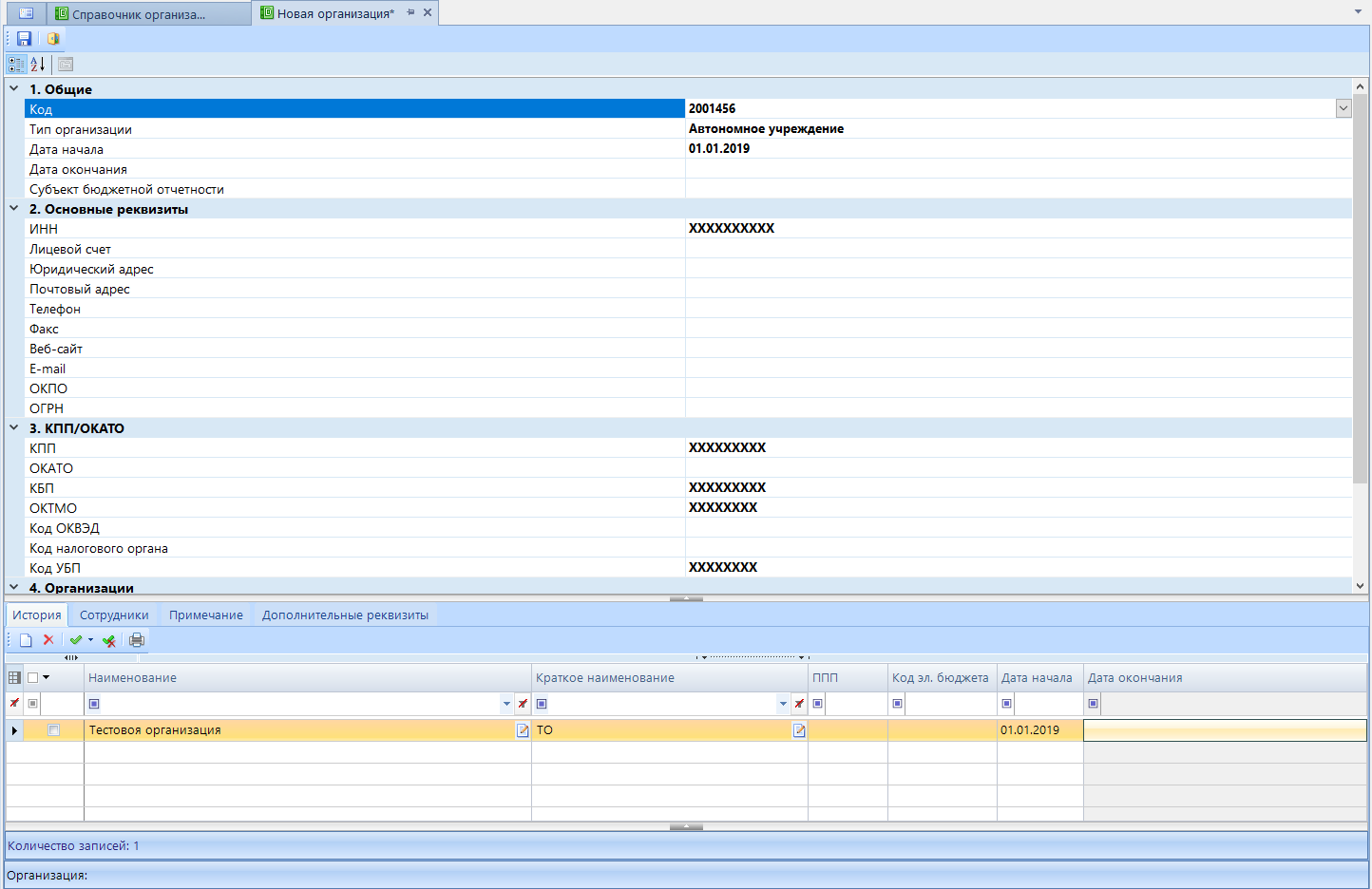
-
Нажать кнопку сохранить

- Добавить организацию в
"Дерево организаций и бюджетов":- Открыть в навигаторе каталог
"Свод-СМАРТ\Настройки" - Открыть
"Дерево организаций и бюджетов" - В левой части открывшегося окна выбрать по дате последнюю версию дерева и открыть двойным кликом
- В правой части откроется дерево организаций. В нем найти и выделить узел в который требуется добавить организацию
- На панели инструментов нажать кнопку
"Добавить подчиненный" - Из открывшегося справочника выбрать нужную организацию и нажать кнопку
"ОК" - На панели инструментов нажать кнопку
"Сохранить"
- Открыть в навигаторе каталог
- Также необходимо добавить доступ организации к подписанию документов в действующей схеме ЭП:
- В навигаторе открыть каталог
Свод-СМАРТ\Настройки - Открыть
"Схемы ЭП" - В открывшемся окне выбрать действующую схему ЭП и открыть двойным кликом
- В нижней части открывшегося окна перейти на вкладку
"Дерево организаций и бюджетов" - Найти созданую организацию и отметить её
- На панели инструментов нажать кнопку
"Сохранить"
- В навигаторе открыть каталог
Администраторы доходов
Т.к. адекватного механизма предоставления отчетности администраторами доходов вышестоящего уровня бюджета нижестоящим на текущий момент нет, решается это так:
- создается копия организации администратора доходов
- в кратком наименовании добавляется в круглых скобках наименование бюджета МО (например:
Гостехнадзор (Анива)) - в дереве организаций и бюджетов, созданая копия учреждения, помещается в узел бюджета МО