Обновление
Обновление серверной части
Обновление базы данных
Для проверки наличия и установки обновлений базы данных:
- Запустить клиент
- Открыть меню
"Справка" -> "Проверить наличие обновлений" -
Откроется окно и начнется проверка наличия обновлений на сервере "по умолчанию".
Сервер обновлений
Обновление базы данных следует проверять на сервере обновлений разработчика http://update.keysystems.ru/updateservice
Если в клиенте не настроен сервер обновлений, то можно в текущем диалоговом окне нажать кнопку с логотипом помпании "Кейсистемс"Если новых обновлений нет, то появится сообщение:
и табличная часть окна останется пустой.Вы используете последнюю версию программы. Обновление не требуется.
Иначе будет предложено установить обновления и в табличной части появится перечнь доступных скриптов, для обновления.
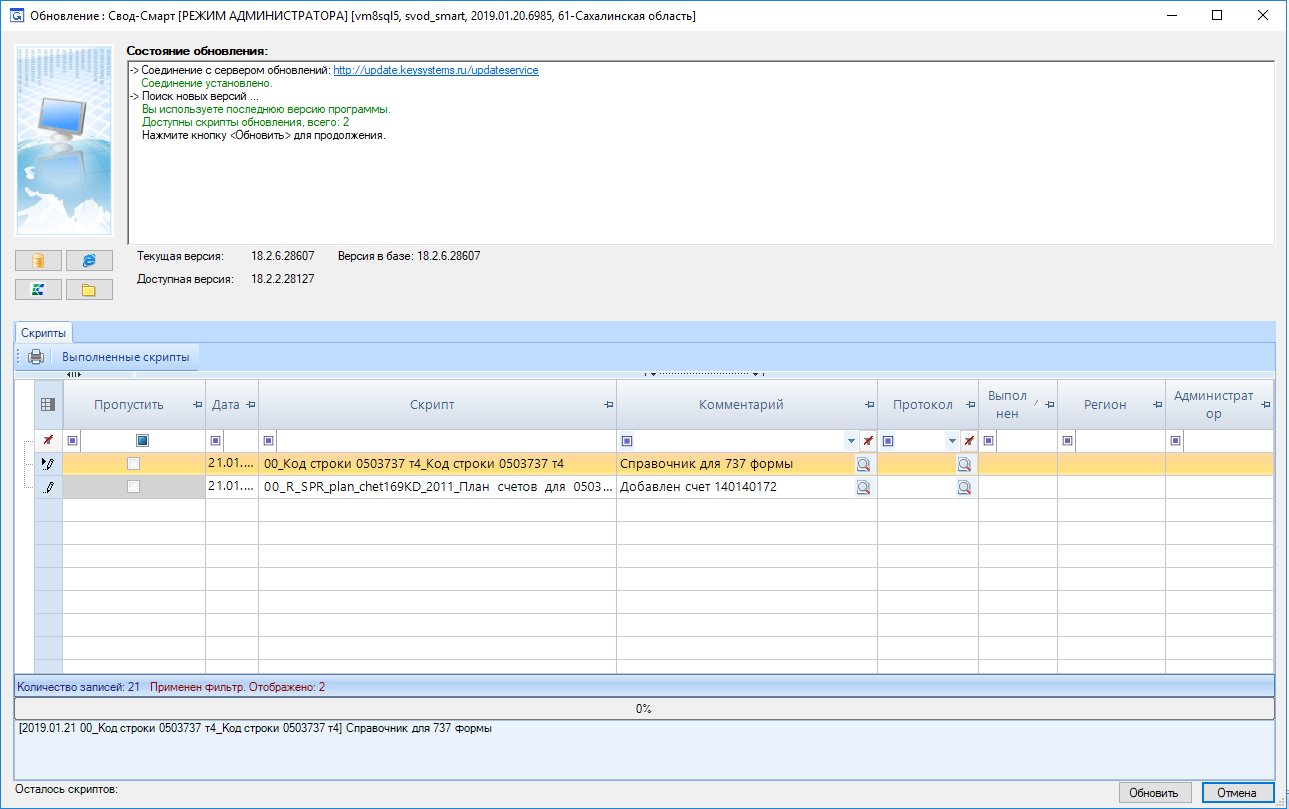
-
После нажатия кнопки "Обновить" начнется последовательное выполнение заявленных скриптов. По окончании, данное окно закроется.
Если есть потребность пропустить какие-то скрипты, то их можно отметить в сответствующей колонке "Пропустить"
Просмотр установленных обновлений базы данных
Иногда может потребоваться посмотреть, какие обновления устанавливались и на что повлияли.
Для проверки ранее установленных обновлений базы данных (и протоколов их выполнения):
- Запустить клиент
- Открыть меню
"Справка" -> "Проверить наличие обновлений" - Откроется окно и начнется проверка наличия обновлений на сервере "по умолчанию".
- После завершения проверки обновления нажать кнопку "Выполненые скрипты".
Произойдет загрузка выполненых скриптов за всю историю. -
Далее пользуясь фильтром можно отобрать обновления за интересующий период и просмотреть протоколы выполнения.
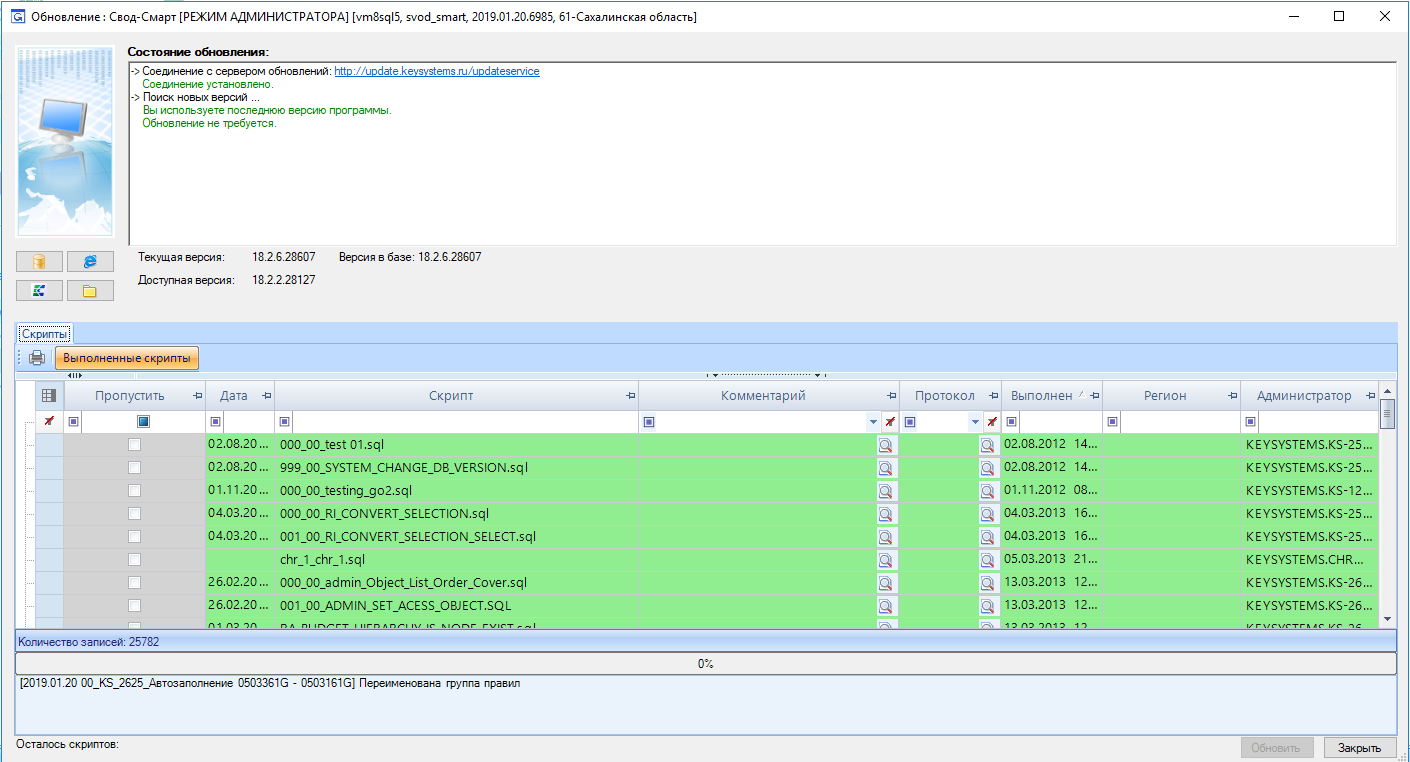
Обновление сервера win-приложений
Автоматическое обновление
failed
"Центр обновлений" на сервере не установлен из-за проблем совместимости с текущим фреймворком. Решение данной проблемы отложено на неопределенный период.
Ручное обновление:
- Зайти на сервер Web4
- Зайти в каталог
C:\inetpub\wwwroot\svod_smart_appsrv\ -
Скопировать все содержимое (кроме папки temp) в
C:\Backup\svod-smart\YYYY\MMm-DDd\winclientГде:
YYYY- год
MM- месяц,
DD- день -
Cкачать и скопировать на сервер с сайта разработчика (раздел "Обновление Свод-СМАРТ") архив
WebserviceForWinClient.zipпоследней версии - Скопировать содержимое архива в каталог (кроме файла web.config)
C:\inetpub\wwwroot\svod_smart_appsrv\ - Запустить "Диспетчер служб IIS"
- В дереве выбрать "WEB4 (WEB4\Web4)"
-
На панели действий кнопку "Перезапустить".
По окончании перезапуска на панели состояния должен отображаться статус "Готовность"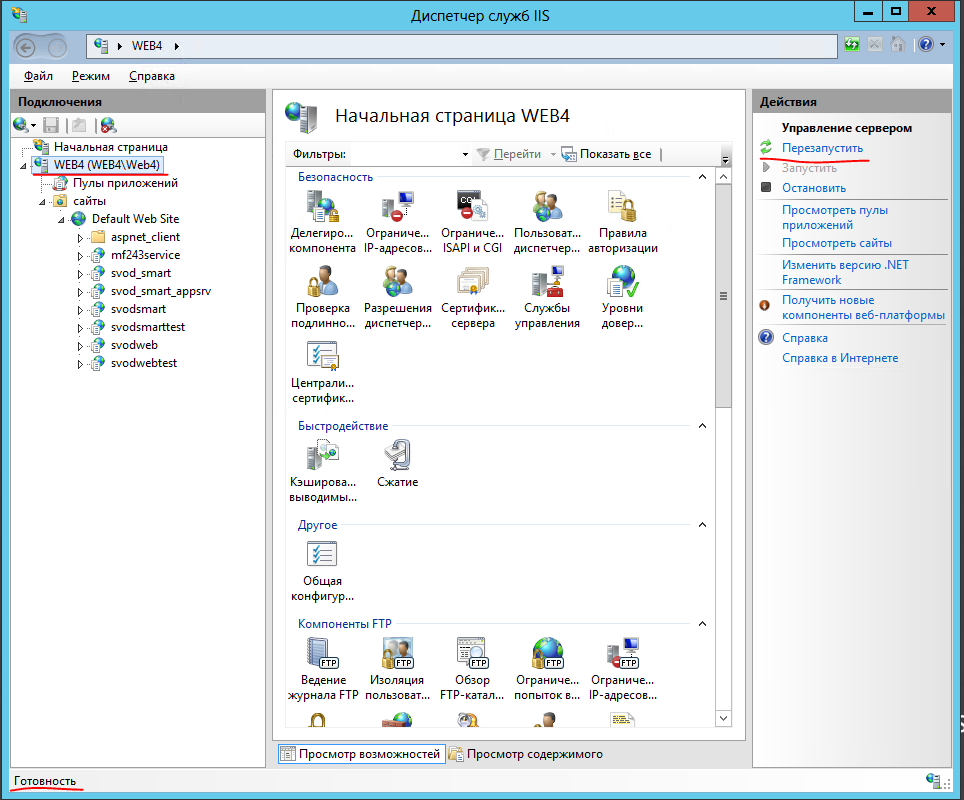
Обновление сервера web-приложений
Автоматическое обновление
failed
"Центр обновлений" на сервере не установлен из-за проблем совместимости с текущим фреймворком. Решение данной проблемы отложено на неопределенный период.
Ручное обновление:
- Зайти на сервер Web4
- Зайти в каталог
C:\inetpub\wwwroot\svodweb -
Скопировать все содержимое (кроме папки temp) в
C:\Backup\svod-smart\YYYY\MMm-DDd\webclient\Где:
YYYY- год
MM- месяц,
DD- день -
Cкачать и скопировать на сервер с сайта разработчика (раздел "Обновление Свод-СМАРТ") архив
WebserviceForWebClient.zipпоследней версии - Скопировать содержимое архива в каталог (кроме файла web.config)
C:\inetpub\wwwroot\svod_smart_appsrv\ - Запустить "Диспетчер служб IIS"
- В дереве выбрать "WEB4 (WEB4\Web4)"
-
На панели действий кнопку "Перезапустить".
По окончании перезапуска на панели состояния должен отображаться статус "Готовность"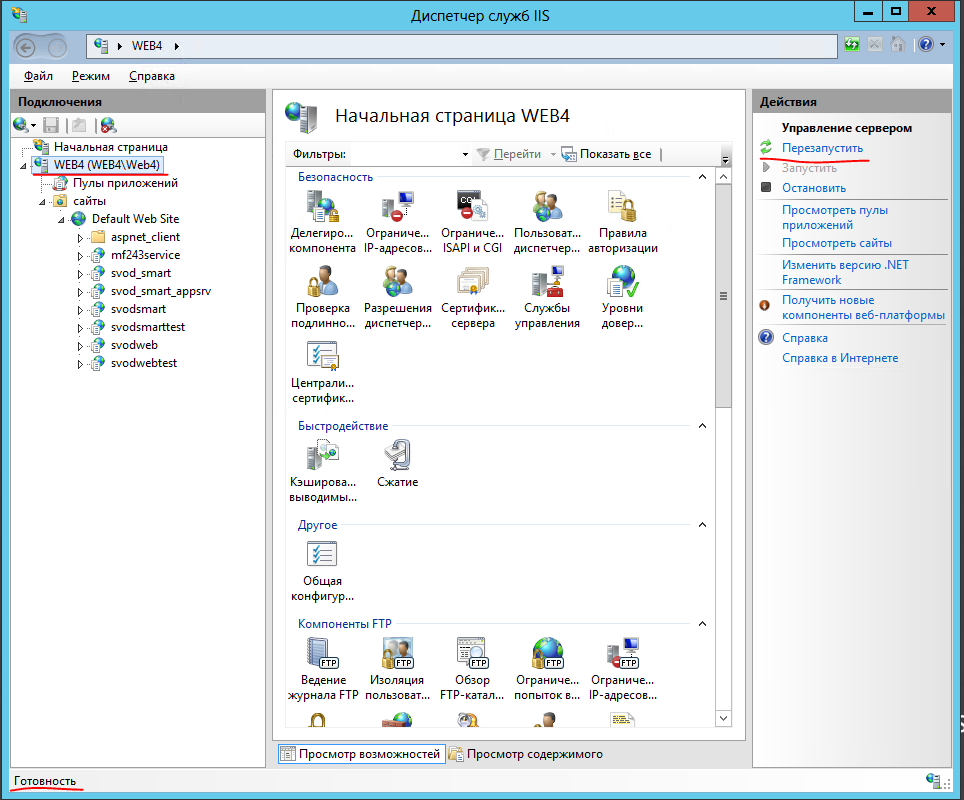
Обновление клиентской части
Обновление из каталога
- Скачать с сайта разработчика (раздел "Обновление Свод-СМАРТ") архив
WinClient.zip - Распаковать папку
Updatesв любой удобный каталог - Запустить клиент
- Открыть
"Параметры" раздел
раздел "Обновления" - Выбрать в выпадающем списке
"Источник обновления"пункт"Каталог с файлами" - В поле
"Каталог"указать путь до каталогаUpdates - Нажать кнопку
"Обновить"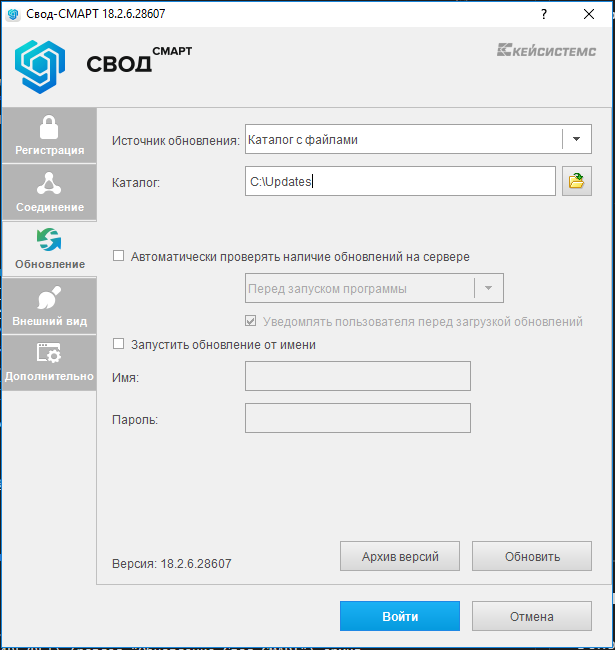
-
Откроется окно, в котором будет отражаться процесс обновления.
В случае успешного обновления окно автоматически закроется.
Обновление из базы данных
- Запустить клиент
- Открыть
"Параметры" раздел
раздел "Регистрация" - Указать логин и пароль
- Перейти в раздел
"Обновление" - Выбрать в выпадающем списке
"Источник обновления"пункт"База данных" - Поля
"Сервер"и"База данных"заполнятся атоматически из тех данных, которые указаны в разделе"Регистрация" - Нажать кнопку
"Обновить"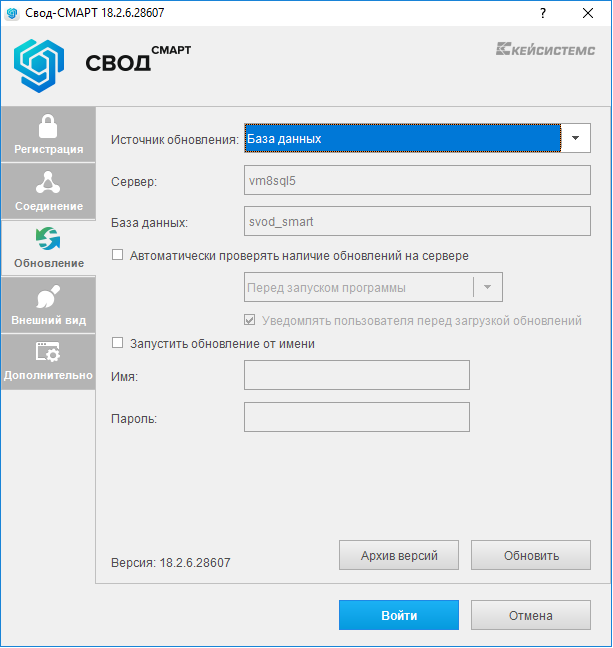
-
Откроется окно, в котором будет отражаться процесс обновления.
В случае успешного обновления окно автоматически закроется.
Загрузка обновлений для клиентского приложения в базу данных
- Скачать с сайта разработчика (раздел "Обновление Свод-СМАРТ") архив
WinClient.zip - Распаковать папку
Updatesв любой удобный каталог - Открыть меню
"Сервис"->"Загрузить клиент в БД" - Указать расположение каталога
Updates -
Откроется окно, в котором будет отражаться процесс обновления.
В случае успешного обновления окно автоматически закроется.